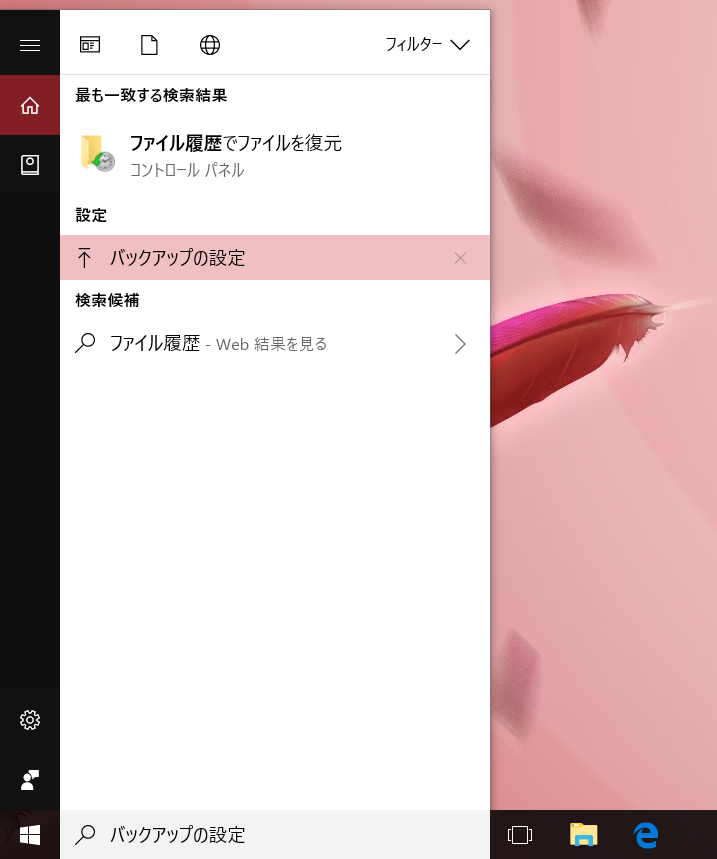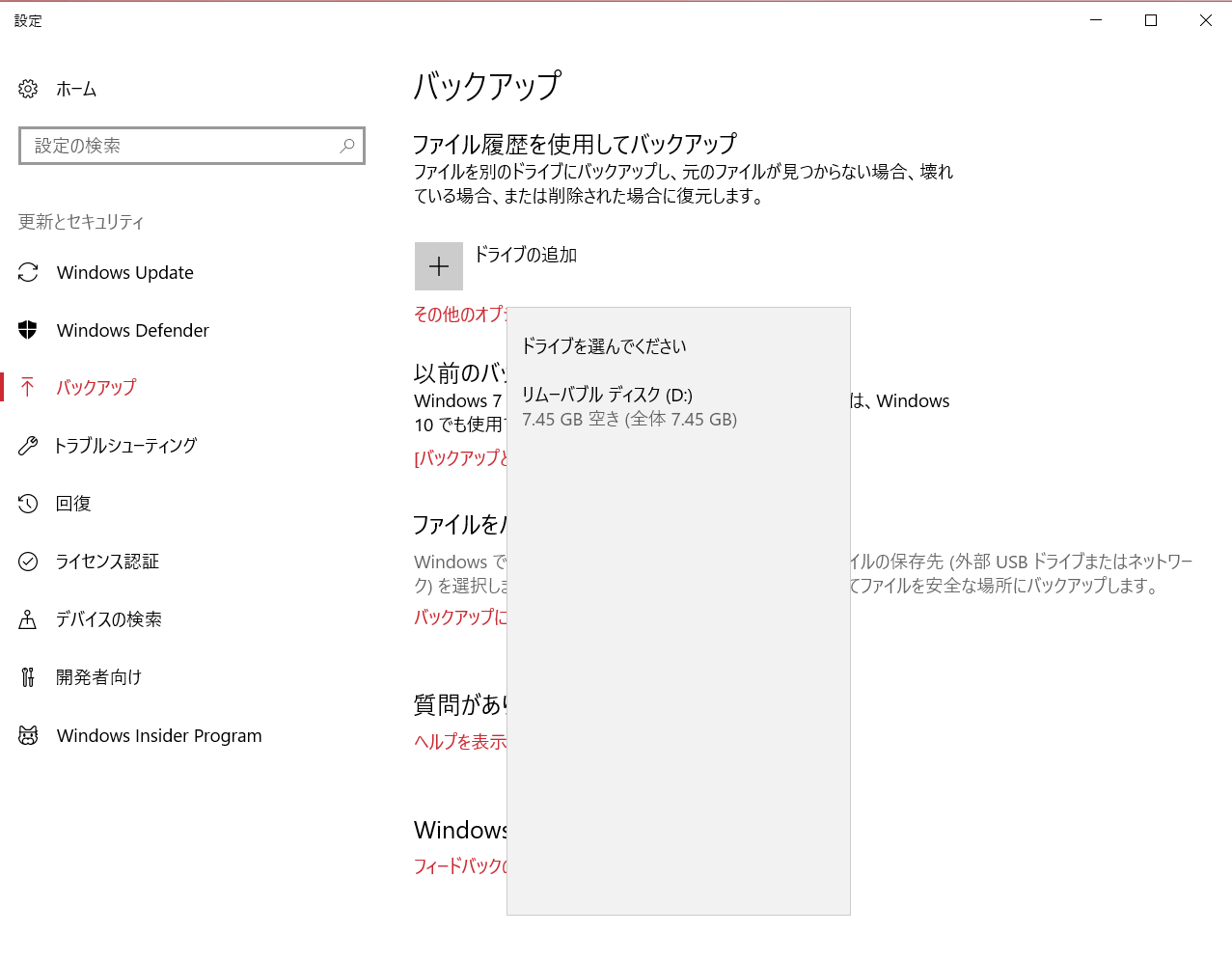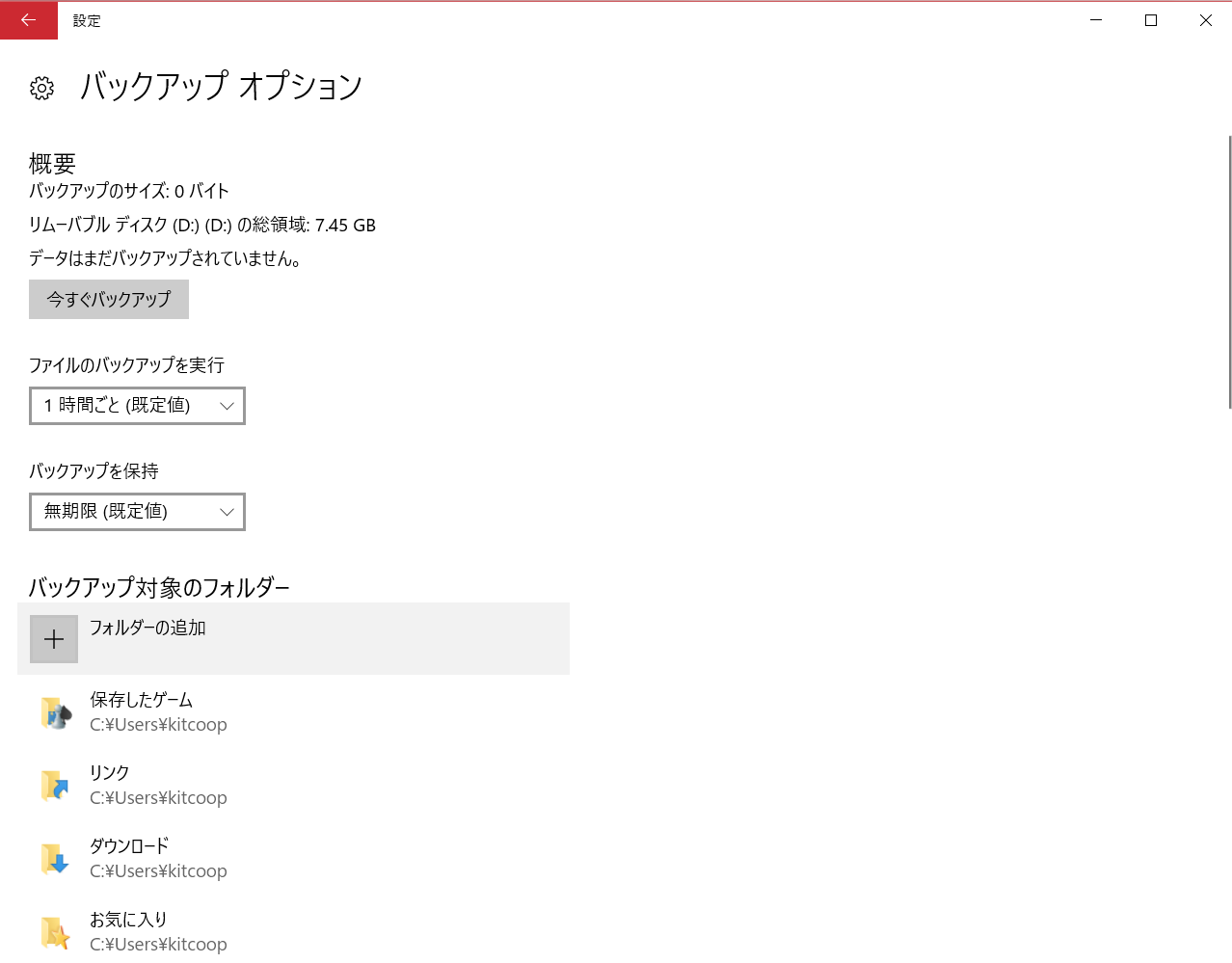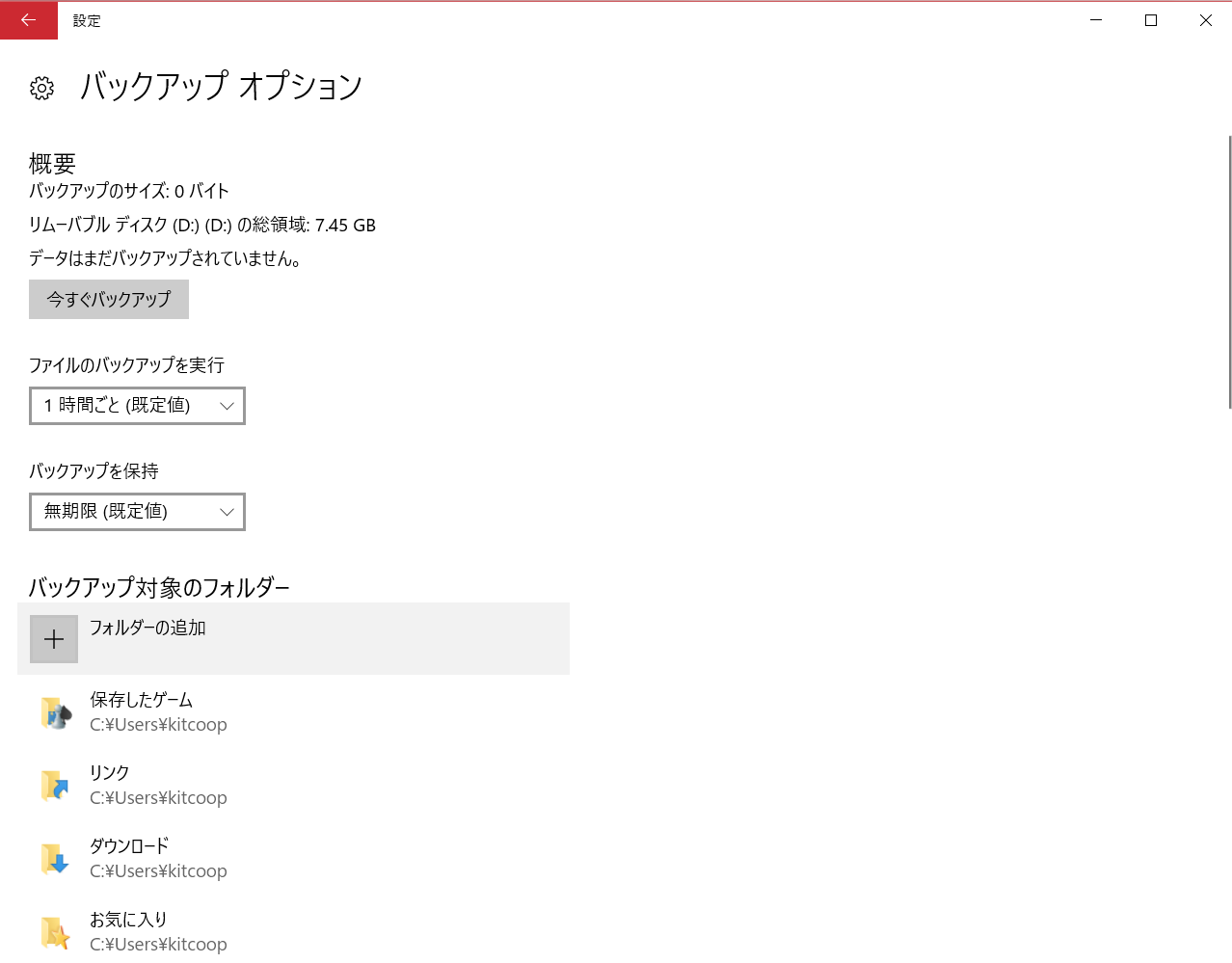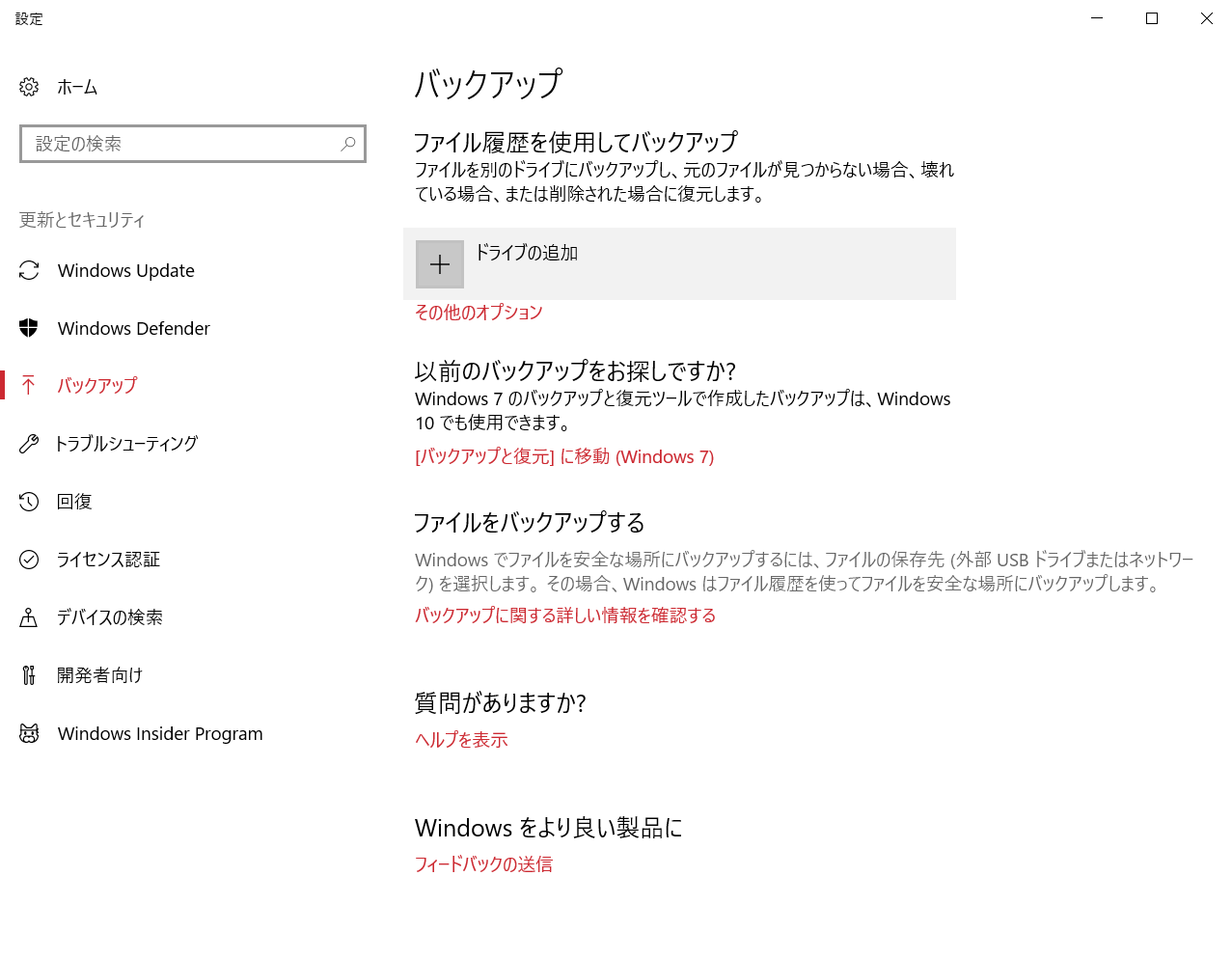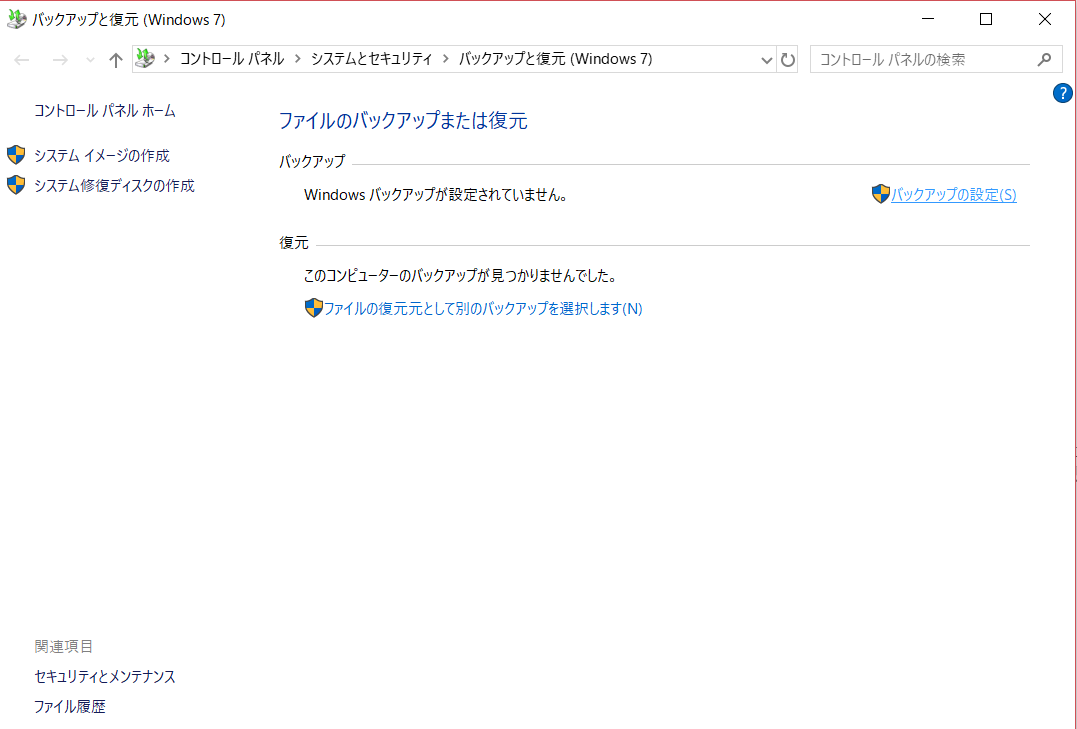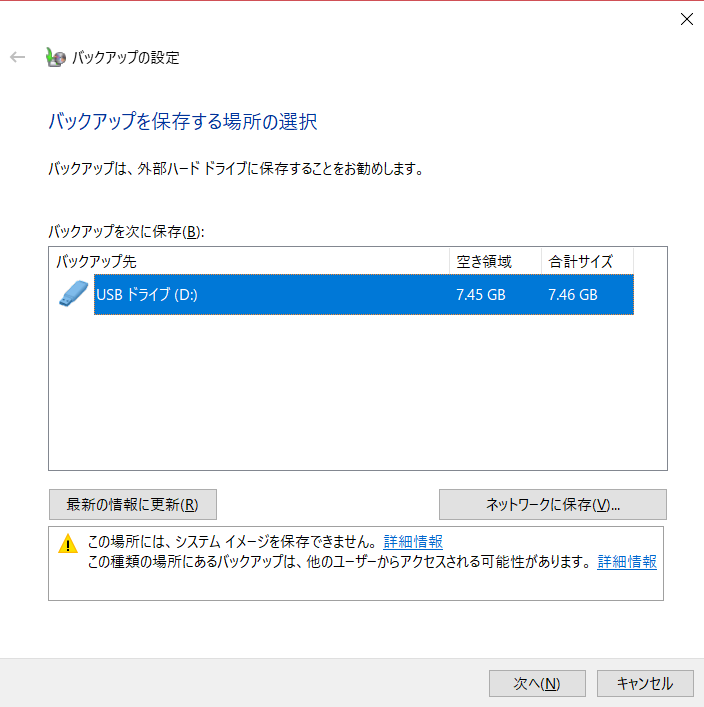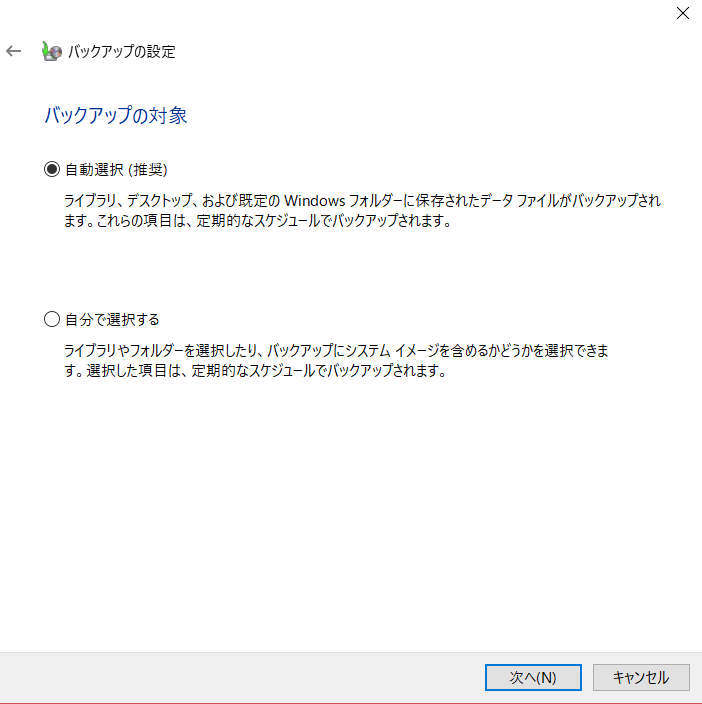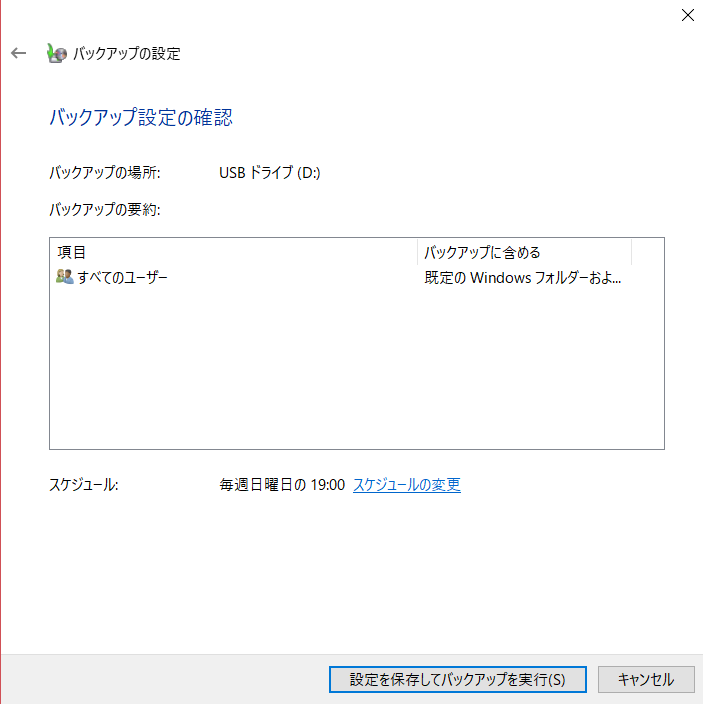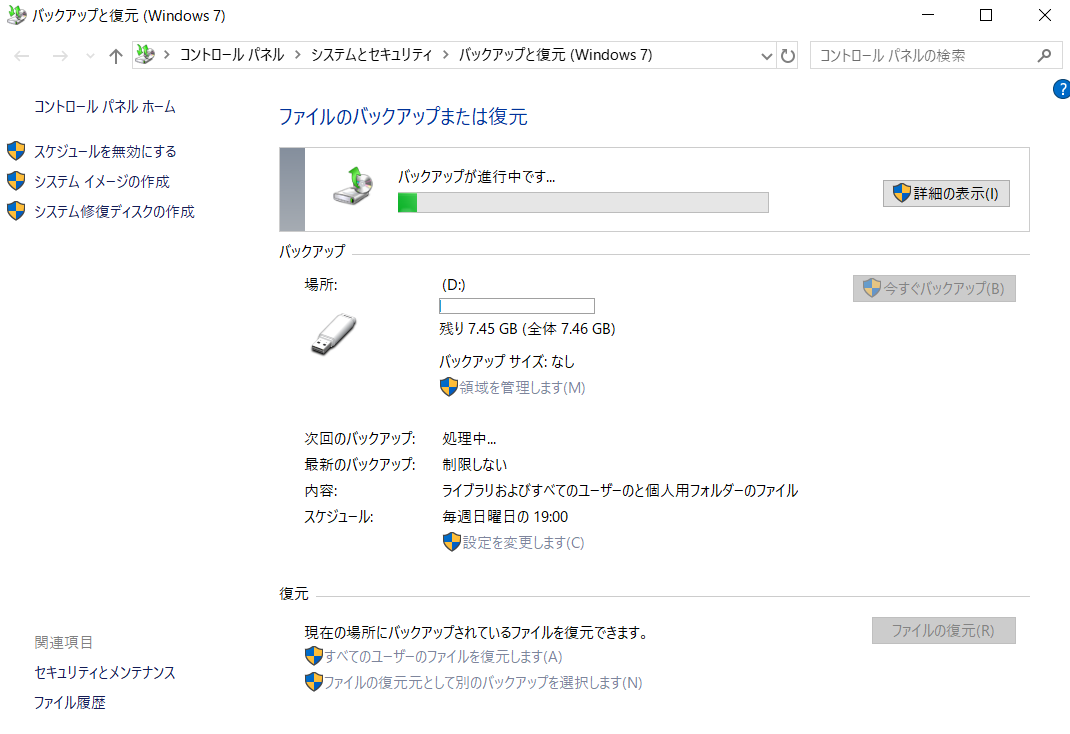Windows 10では「ファイル履歴」と「バックアップと復元(Windows 7)」いう2つのバックアップ機能が標準搭載されています.
ファイル履歴とは,比較的高頻度(初期設定では1時間に1度)で,前回のバックアップから変更されたり追加されたユーザデータだけをコピーし保存します.インストールしたプログラムなどはバックアップされません.数分から数十分*で終わります.
バックアップと復元(Windows 7)とは,比較的低頻度(初期設定では1週間に1度)で,現在のパソコンの状態をそのままコピーします.ただし,毎回数十分から数時間*かかります.
システムイメージを保存するためにはメディアがNTFSでフォーマットされている必要があります.
(*使用状況により時間がかかる場合があります)
これら2つの機能を併用することもできますが,その分大容量のメディアが必要となります.